
Instrukcja programu monitoringu przemysłowego
SelCamNet
Uniwersalny moduł okna kamery

Menu kontekstowe i elementy ramki okna

Menu kontekstowe otwieramy klikając prawm przyciskiem myszy w obraz z kamery.
Pole wyświetla aktualną ilość wyświetlanych klatek na sekundę.
W tym polu odczytamy ile pamięci RAM zajmuje to okno (MB).
Aktualna rozdzielczość pobieranego obrazu (szerokość x wysokość) w pikselach.
Przycisk wejścia do MENU okna.
Przycisk ukrycia okna w systemie. Obraz z kamery jest dalej analizowany i rejestrowany.
Menu kontekstowe:
Obrotnica w oknie - na tle obrazu pojawi się widget sterowania obrotnicą. Pozycję widgetu można zmieniać łapiąc myszką za wolne pole i przesuwając w dowolne miejsce.
Obrotnica – otwiera menu z zaawansowanym sterowaniem obrotnicą, również wirtualną.
Przeglądanie zapisów – otwiera menu przeglądania zarejestrowanego materiału.
Cały ekran/okno – zmiana rozmiaru okna na cały ekran i powrót do poprzedniego rozmiaru. Ten sam efekt uzyskamy klikając lewym przyciskiem myszki w obraz z kamery.
Ramka – włącza lub wyłącza ramkę okna kamery.
Kopiuj do schowka – kopiuje bieżący obraz (klatkę) do schowka systemowego (Clipboard). Działa również podczas przeglądania zapisów, kopiuje obraz z zarejestrowanego materiału.
Drukuj zdjęcie – pozwala wydrukować klatkę online lub z przeglądanego materiału.
Zapisz klatkę – pozwala zapisać na dysku klatkę online lub z przeglądanego materiału.
Format 3D – tylko dla kamery 3D, zmiana wyświetlanego formatu 3D.
Wyłącz 3D – wyłącza funkcję 3D.
Na wierzchu – okna nie da się zakryć innymi oknami, ma atrybut „zawsze na wierzchu”.
Przeglądanie
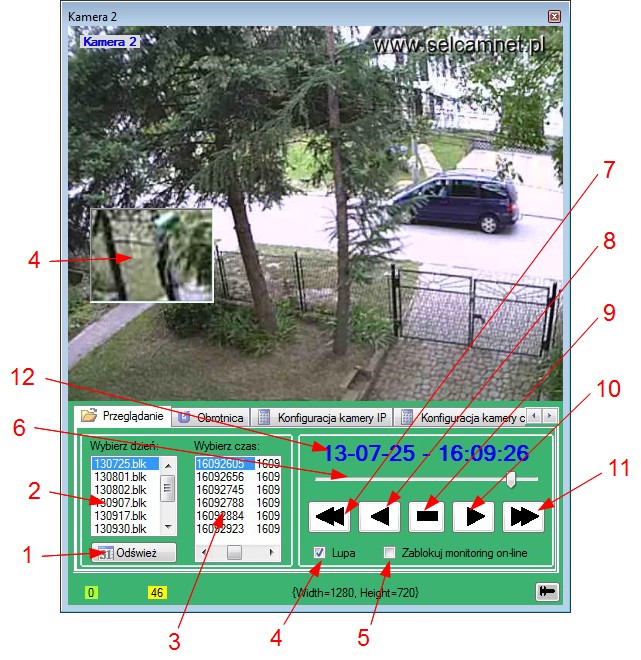
Odśwież zawartość powyższej listy.
Lista dni rejestracji. Format: 2 cyfry końcówki roku, 2 cyfry miesiąca, 2 cyfry dnia. Kliknięcie w pozycję na liście otwiera bazę do przeglądania i wypełnia pole 3.
Lista klatek monitoringu dobowego. Format: 2 cyfry godziny, 2 cyfry minut, 2 cyfry sekund, 2 cyfry setnych części sekundy. Klikniecie w pozycję na liście wyświetla wskazaną klatkę. Dalsze odtwarzanie przyciskami z pola 11 lub klawiszami kursora.
Włączenie funkcji lupy. Lupa posiada 3 wielkości pola i 3 powiększenia.
Sterowanie lupą:
- SHIFT + lewy klik w obraz – wyświetlenie lupy,
- prawy klik w okno lupy – wyłączenie lupy,
- przytrzymanie lewym przyciskiem – przesuwanie lupy,
- SHIFT + lewy klik – zmiana wymiaru lupy,
- SHIFT + prawy klik – zmiana powiększenia lupy.
Podczas przeglądania rejestracji można wyłączyć podgląd na żywo. Bez blokady po kilkunastu sekundach bezczynności będzie wyświetlany pogląd bieżący obrazu.
Regulacja szybkości odtwarzania rejestracji.
Szybkie odtwarzanie do tyłu (co 10-tą klatka).
Odtwarzanie do tyłu.
Zatrzymanie odtwarzania.
Odtwarzanie do przodu.
Szybkie odtwarzanie do przodu (co 10-ą klatkę).
Pole znacznika daty i czasu odtwarzanej klatki.
Obrotnica

Obrotnica w oknie – uruchamiana z menu kontekstowego.
Sterowanie obrotnicą – kierunki i pozycja domowa (HOME).
Regulacja kontrastu.
Regulacja jasności.
Powiększenie (ZOOM).
Szybkość obrotu.
Wybór pozycji (PRESET). Wykonanie po naciśnięciu START. SHIFT + START umożliwia zaprogramowanie pozycji.
Wybór ścieżki. Wykonanie po naciśnięciu START. SHIFT + START umożliwia zaprogramowanie ścieżki.
Lista wyboru rodzaju obrotnicy. Jedną z pozycji jest obrotnica wirtualna, zaprojektowana specjalnie do kamer megapikselowych.
Uruchamia automatycznie wybraną i wcześniej zaprogramowaną ścieżkę po 30 – 60 sekundach bezczynności.
Tylko dla obrotnicy wirtualnej. Wykrycie ruchu w dowolnym obszarze powoduje dopasowania wyświetlanego obszaru. Efektem jest wrażenie oglądania kamery z obrotnicą. Zaletą w porównaniu z klasyczną kamerą obrotową, jest ciągły nadzór całego obszaru. Rejestracja również dotyczy całego pola widzenia.
Konfiguracja kamery IP
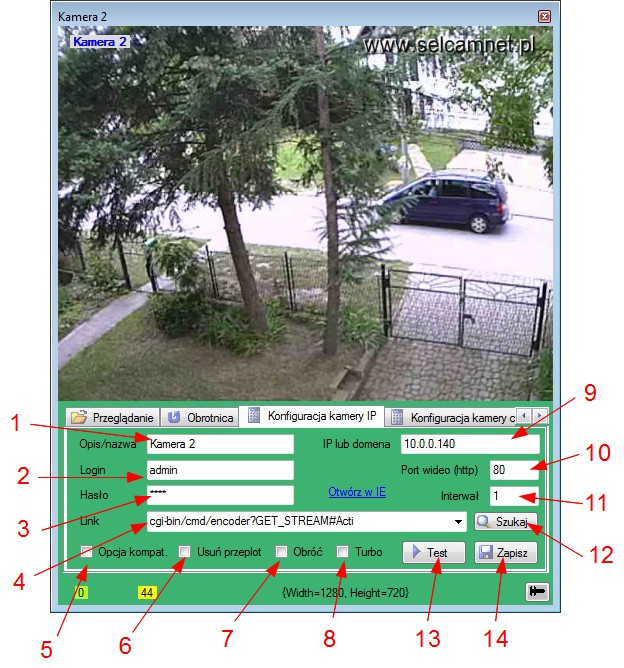
Dowolny, krótki opis lokalizacji kamery. Pole nieobowiązkowe. Tekst wyświetlany jest w lewym, górnym rogu obrazu.
Login do kamery IP.
Hasło logowania do kamery IP.
Link inicjujący pobieranie obrazu z kamery. Należy wybrać odpowiedni do danej kamery.
Opcja kompatybilności. Wybrany link należy sprawdzić z opcją wyłączoną, jeżeli nie ma obrazu, z włączoną.
Usuwanie przeplotu dotyczy tylko niektórych, starszych kamer IP i kamer analogowych podpiętych przy użyciu video serwera.
Obrót obrazu o 180 stopni. Obciąża procesor. Lepiej tę opcję ustawić w samej kamerze IP.
Turbo przy niektórych kamerach zwiększa ilość pobieranych klatek na sekundę. Należy sprawdzić doświadczalnie zasadność tego ustawienia.
IP lub domena dostępu do kamery.
Port HTTP lub VIDEO kamery. Zależnie od konkretnego modelu kamery.
Przy pobieraniu po-klatkowym (Strumień = FALSE) tym parametrem regulujemy szybkość (kl/s) pobierania obrazu. Im mniejsza wartość tym większa szybkość. Minimum = 1.
Gdy wszystkie pola są prawidłowo wypełnione, a nie znamy linku do obrazu możemy użyć tego przycisku. Automatyczne szukanie może trwać nawet kilkanaście minut.
Test poprawności ustawień. Powinien pojawić się obraz z kamery.
Zapamiętanie ustawień.
Konfiguracja kamery c.d.
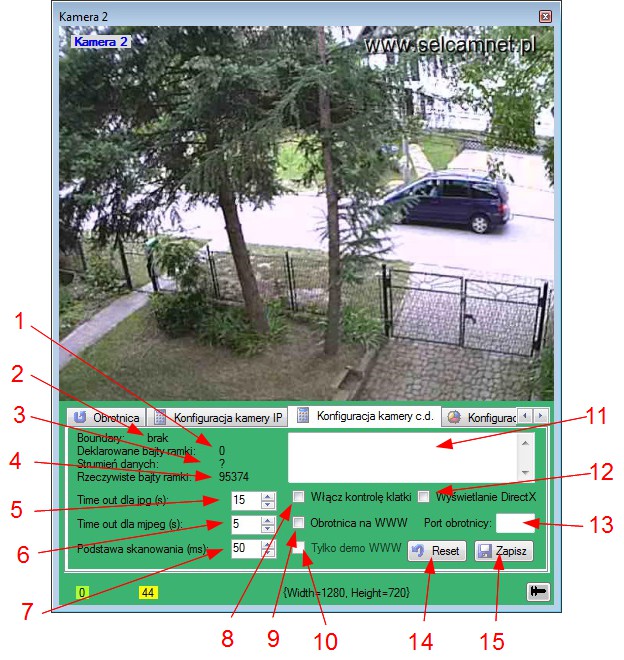
Deklarowane bajty ramki. W celach testowych.
Znacznik początku ramki. W celach testowych.
Jeżeli przesyłanie strumieniowe, wartość TRUE. Po-klatkowe, wartość FALSE.
Rzeczywiste bajty ramki. W celach testowych.
Liczba sekund, po której wysłane zostanie następne żądanie pobrania klatki w wypadku braku odpowiedzi na poprzednie żądanie. Strumień = FALSE.
Liczba sekund do ponownego żądania dostępu do strumienia w wypadku utraty połączenia.
Wartość interwału kontroli dostępności kolejnej klatki.
Kontrola poprawności pobranej klatki. Opcja konieczna dla niektórych kamer budżetowych.
Włącza panel obrotnicy na generowanej stronie WWW.
Opcja demonstracyjna. Obraz z kamery jest pobierany tylko wtedy, gdy jest otwierana odpowiednia strona WWW.
Odpowiedź kamery na odebrane żądanie pobrania obrazu, strumienia.
Akceleracja wyświetlania obrazu. Zalecana przy słabym procesorze w Windows XP. Wadą jest brak obrazu z kamer przy użyciu zdalnego pulpitu.
Tu wpisujemy port TCP sterowania obrotnicą, gdy jest inny niż port wideo z poprzednie zakładki.
Reset ustawień w tej zakładce do wartości domyślnych.
Zapamiętanie ustawień.
Konfiguracja 3D
Konfiguracja 3D (obraz stereoskopowy) jest tematem oddzielnej instrukcji.
Konfiguracja zapisu
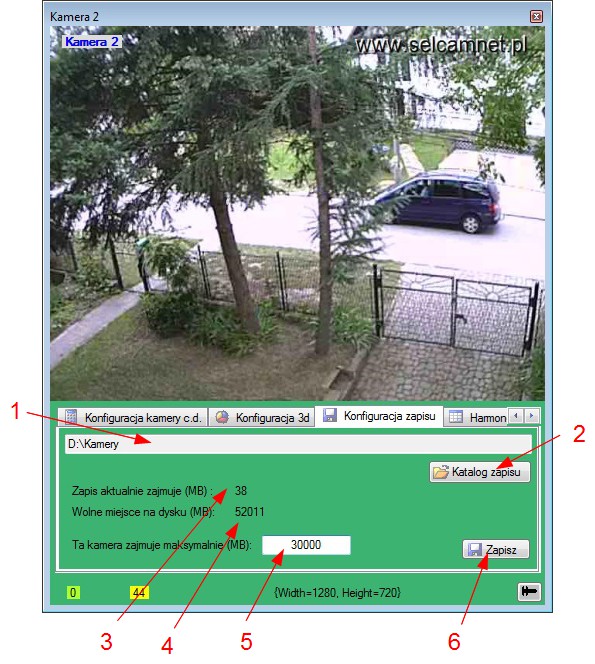
Ścieżka dostępu do katalogu rejestracji obrazu. Może być taka sama dla wszystkich kamer lub grupy kamer. W tym katalogu zostanie automatycznie założony podkatalog z nazwą kamery.
Przycisk otwierający okno dialogowe wyboru ścieżki. Istnieje możliwość zakładania katalogów.
Aktualna wartość wielkości rejestracji dla tego okna (kamery). Pole odświeżane co 20 minut. Klikniecie myszką powoduje natychmiastowe odświeżenie pola.
Wolne miejsce na dysku. W celu informacyjnym.
Deklaracja maksymalnego miejsca na rejestrację dla tego okna (tej kamery). Jeżeli wartość z pola 3 przekroczy wartość z pola 5 nastąpi skasowanie najstarszego zapisu. Jeżeli wartość w polu 4 (wolne miejsce) będzie poniżej 3 GB, również najstarszy zapis zostanie skasowany.
Zapamiętanie ustawień.
Harmonogram zapisu
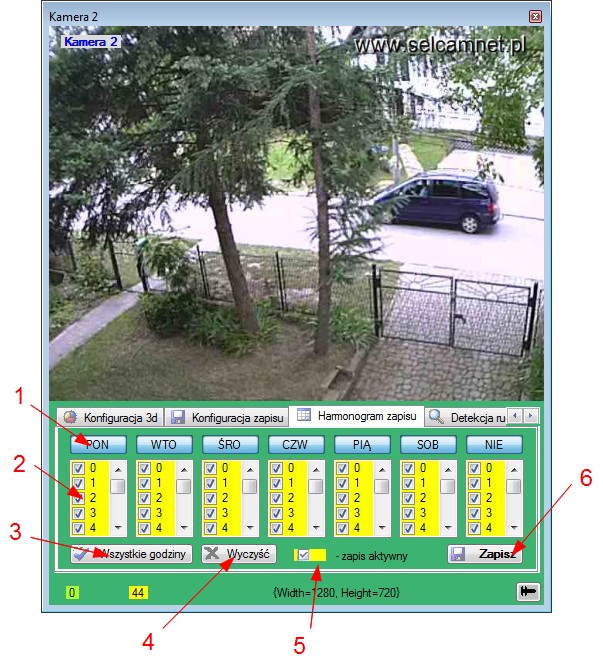
Przycisk szybkiego wyłączania rejestracji w konkretnym dniu tygodnia.
Pola wyboru czasu rejestracji, raster godzinowy.
Szybkie ustawienie rejestracji w pełnym zakresie harmonogramu.
Szybkie wyłączenie rejestracji w pełnym zakresie harmonogramu.
Wzór aktywnej rejestracji w konkretnej godzinie. Pole musi być zaznaczone, tło żółte.
Zapamiętanie ustawień.
Detekcja ruchu
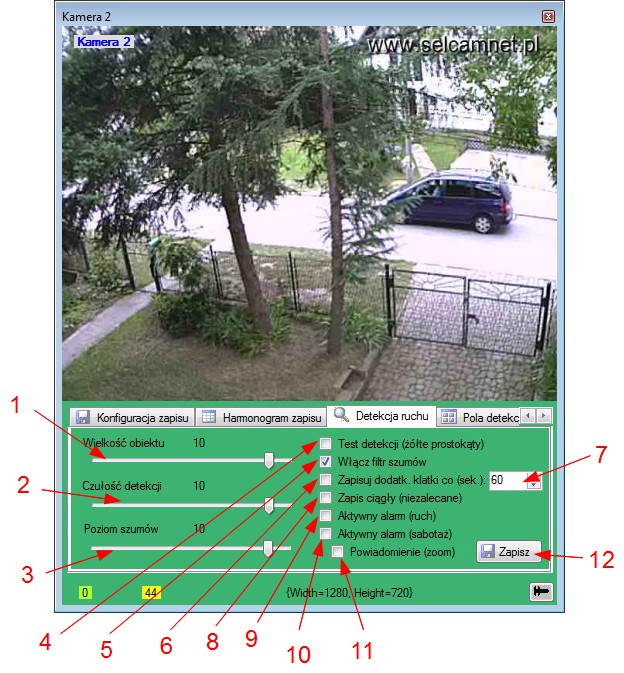
Wielkość obiektu. Im mniejsza wartość, tym czulsza detekcja (więcej rejestracji).
Próg czułości detekcji. Im mniejsza wartość, tym czulsza detekcja (więcej rejestracji).
Poziom zaszumienia obrazu . Im mniejsza wartość, tym czulsza detekcja (więcej rejestracji). Parametr aktywny przy włączonej opcji 5.
Po włączeniu na obrazie w miejscu wykrytego ruchu będą pojawiać się żółte pola (prostokąty). Ustawienie testowe poprawności nastaw 1, 2 i 3. Później można wyłączyć.
Opcję zaznaczamy przy kamerach pracujących w zmiennych warunkach oświetlenia. Wyłączamy przy czystym obrazie w każdych warunkach, np. monitorowanie pulpitów komputerów (wirtualna kamera).
Można włączyć zapisywanie dodatkowych klatek co określony czas. Np. dla pewności, że pomimo braku rejestracji z dłuższego okresu czasu, system działał prawidłowo.
Interwał czasowy w sekundach.
Niektórzy wymagają tej opcji, więc jest. Nie ma sensu jej włączać.
Wywołuje alarm w wypadku ruchu. Używać ostrożnie, w większości przypadków ruch może występować bardzo często.
Sabotaż w tym przypadku polega na odcięciu zasilania kamery, przewodu sieciowego, zakryciu obiektywu.
Opcją reakcji na alarm sabotażowy jest automatyczne powiększenie okna takiej kamery.
Pola detekcji

Włącza programowanie pól detekcji. Na obrazie z kamery pojawi się żółta siatka. Wyłączenie zastąpi automatycznie w momencie zapisania ustawień.
Podaje pozycję kursora myszki na obrazie. W celu testowym.
Automatyczne wyłączenie połowy pól detekcji. Zalecane przy kamerach Mpix.
Wyłącza z detekcji wszystkie pola.
Włącza wszystkie pola detekcji.
Odwraca zaznaczenie pól.
Zapisuje ustawienia.
Alarmy
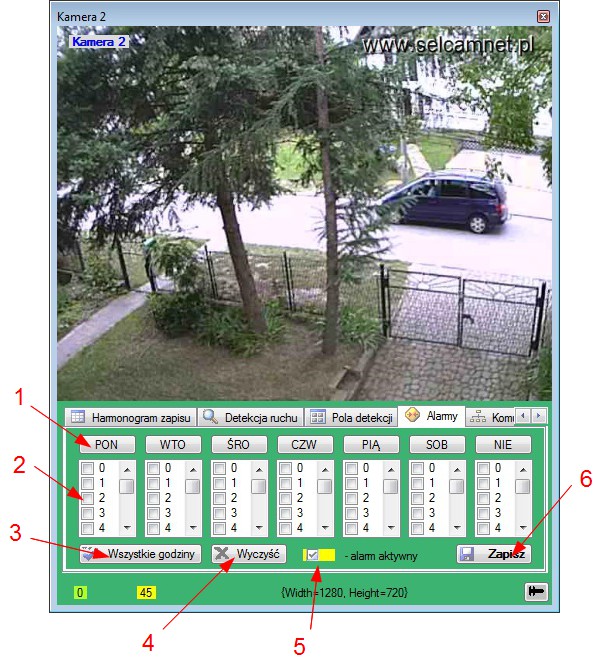
Przycisk szybkiego wyłączania alarmów w konkretnym dniu tygodnia.
Pola wyboru czasu alarmów, raster godzinowy.
Szybkie ustawienie alarmów w pełnym zakresie harmonogramu.
Szybkie wyłączenie alarmów w pełnym zakresie harmonogramu.
Wzór aktywnych alarmów w konkretnej godzinie. Pole musi być zaznaczone, tło żółte.
Zapamiętanie ustawień.
Komunikacja
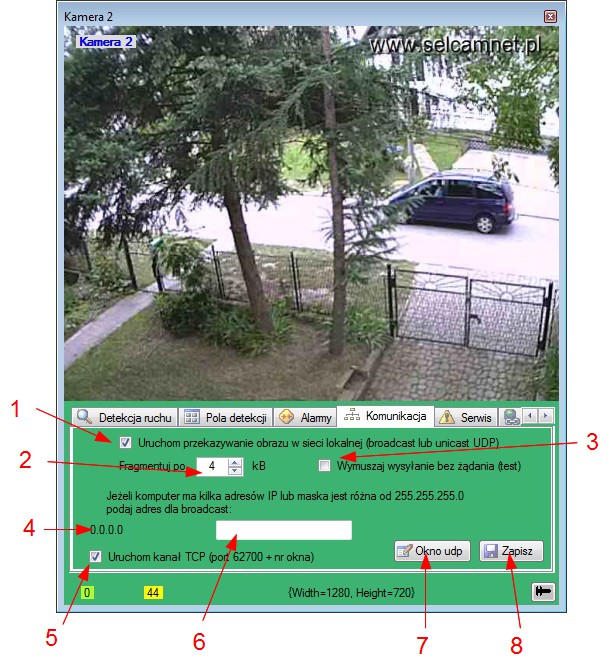
Uruchamia kanał UDP do komunikacji z klienckim programem monitoringu
Tu można wybrać fragmentację pakietu UDP. Wartość zależna od parametrów sieci.
Wymusza wysyłkę obrazu bez żądania przez program kliencki. W celu testowym
IP pod który wysyłany jest pakiet.
Uruchamia dodatkowy kanał TCP (wbudowany webserwer w okno kamery).
Adres dla wysyłki UDP systemem rozgłoszeniowym – broadcast. Działa dobrze w prostych sieciach bez WiFi.
Otwiera okno diagnostyczne UDP.
Zapamiętanie ustawień.
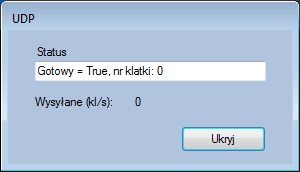
Okno diagnostyczne UDP
Serwis
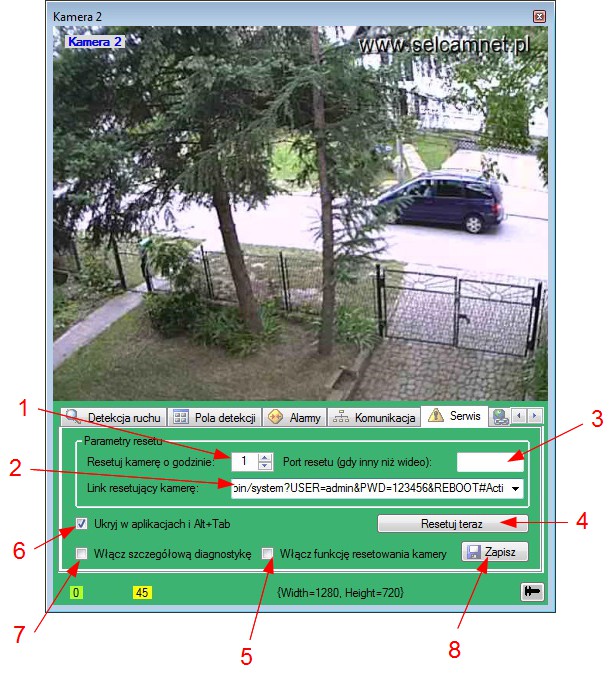
Wybór godziny resetu kamery.
Link resetujący kamerę. Wybierz z listy lub wpisz.
Port HTTP. Wpisz, gdy różni się od portu wideo.
Kontrola poprawności danych. Wykonuje natychmiastowy reset.
Włącza funkcję resetu o wyznaczonej godzinie.
Ukrywa okna kamer w aplikacjach i na liście przełączania okien kombinacją klawiszy ALT-TAB. Ustawienie grupowe dla wszystkich okien.
Włącza szczegółową diagnostykę dla tego okna. Komunikaty zapisywane są w logu w dokumentach i folderze SelcamNetData.
Zapamiętanie ustawień.
Klient FTP
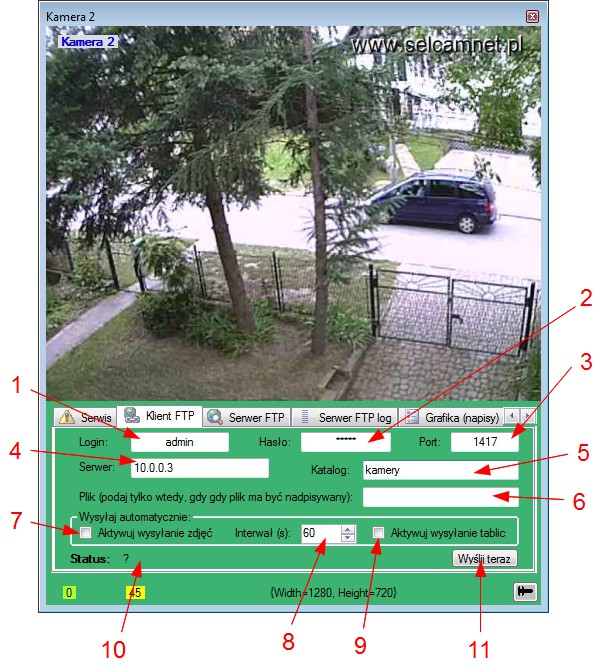
Klient
FTP – funkcja wysyłania zdjęć na serwer FTP w regularnych
odstępach czasu.
Login do serwera FTP.
Hasło do serwera FTP.
Port serwera FTP. Domyślnie port 21.
IP lub domena serwera FTP.
Katalog docelowy.
Nazwa pliku. Tylko wtedy, gdy ma być nadpisywany.
Uruchomienie cyklicznego wysyłania zdjęć.
Interwał czasowy w sekundach.
Wysyłanie tablic rejestracyjnych dla wersji licencji z LPR
Status połączenia z serwerem.
Test – natychmiastowa wysyłka.
Serwer FTP

Wykorzystuje
funkcję kamery IP – wysyłanie obrazu postaci klatek w formacie
jpg na serwer FTP.
Selcamnet przechwytuje taki obraz. Kamera jest obsługiwana przez program jak przy klasycznym pobieraniu strumienia.
Port komend serwera. Wymagane przekierowanie na routerze w wypadku kamery zdalnej.
Port danych serwera. Wymagane przekierowanie na routerze w wypadku kamery zdalnej.
Nazwa użytkownika (login).
Hasło dostępowe.
Lokalne IP komputera.
IP publiczne lub domena.
IP urządzenia (kamery, komputera), które uzyskało dostęp do serwera.
Status pracy serwera.
Tryb pracy serwera. Dostępny wyłącznie tryb pasywny.
Zapamiętanie ustawień.
Serwer FTP log
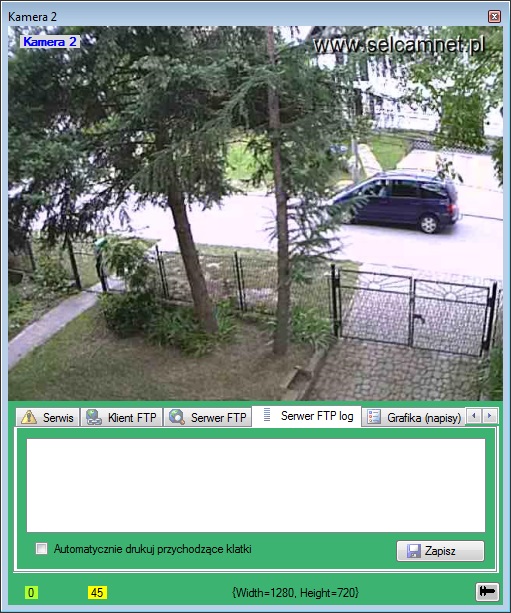
W tym oknie można dokładnie analizować i diagnozować pracę serwera FTP. Jest to lista wszystkich poleceń i odpowiedzi serwera.
Dodatkowa opcja, to możliwość automatycznego drukowania odbieranych klatek.
Grafika (napisy)
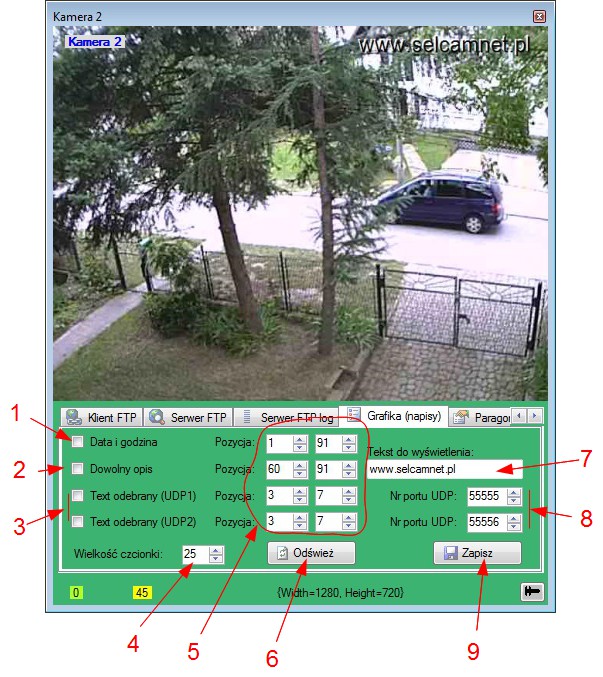
Generator napisów. Na obraz z kamery można nałożyć cztery rodzaje napisów: data i godzina, dowolny krótki tekst i dwa teksty odebrane kanałem UDP.
Aktywna data i godzina.
Aktywny dowolny opis.
Aktywny kanał UDP.
Wielkość czcionki wyświetlanego tekstu.
Parametry pozycji wybranego napisu na obrazie.
Wykonanie zmiany parametrów w wypadku braku obraz z kamery.
Tekst do wyświetlenia – dowolny opis.
Numery portów UDP.
Zapamiętanie ustawień.
Paragon
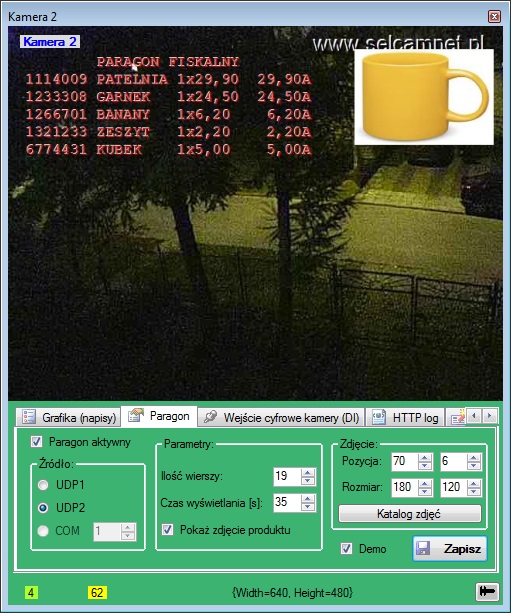
Nakładanie paragonu fiskalnego na obraz z kamery. Możliwe jest również nakładanie wzorcowego obrazu kupowanego towaru. Kasjer ma pełną kontrolę na poprawnością kodu kreskowego (podmiana kodów przez klienta).
Współpraca Selcamnet z kasami fiskalnymi jest tematem oddzielnej instrukcji.
Wejście cyfrowe kamery (DI)

Konfiguracja reakcji alarmowej na zmianę stanu wejścia cyfrowego kamery. Na obrazie z kamery zostanie wyświetlony pulsujący tekst, np. ALARM lub WYŁADOWANY AKUMULATOR.
Opcja zaprojektowana specjalnie do kamer zasilanych z akumulatora. Akumulatory są co pewien czas wymieniane. Układ elektroniczny stanu naładowania akumulatora po odpowiednim spadku napięcia podaje sygnał na wejście cyfrowe kamery. W centrum monitoringu ta informacja zostaje odczytana i technik wymienia akumulator na sprawny.
HTTP log

Okno komunikatów połączenia HTTP. Kamera ustawiona w opcji wysyłania klatek protokołem HTTP. Jest to prostszy „zamiennik” wysyłania protokołem FTP. Te sposoby komunikacji kamery IP z programem Selcamnet stosuje się w zdalnym monitoringu w przypadku dostępu kamery do Internetu bez możliwości przekierowania portów lub z blokadą portów wejściowych przez dostawcę Internetu.
Rozpoznawanie tablic rejestracyjnych
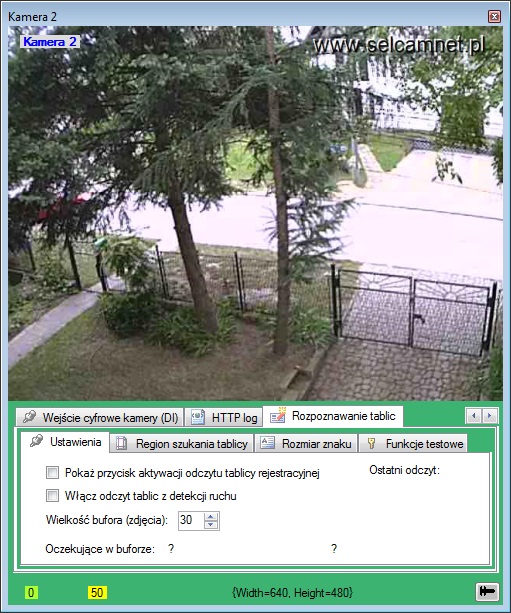
Funkcja automatycznego odczytywania tablic rejestracyjnych (stosowane oznaczenia: LPR, ANPR, ALPR, CPR, AOTR, ARTR) wymaga odpowiednich licencji na oprogramowanie. Nie jest dostępna w podstawowej wersji oprogramowania. Jest tematem oddzielnej instrukcji.